En este paso podrás liquidar y generar la emisión de las nóminas por periodo mensual o quincenal (cabe aclarar que a la DIAN se hará solo una emisión mensual, pero podrás seleccionar de forma interna la veces como cancelar la nómina de la empresa).
Mes: El mes que está incurriendo la nómina
Empleados: El # de empleados dentro de ese periodo
Emitidos: # de documento emitidos (electrónicos)
Por emitir: # de documento que no han sido emitidos (electrónico)
Rechazados: # de documentos rechazados por la DIAN
Estado: Informativo del estado del documento Ejemplo: en proceso, emitido, por emitir.
Acciones: en esta acción podrás ver dentro de ese periodo a que empleados se le genero la tirilla
en esta acción puedes hacer emisión del documento a la DIAN.
Al seleccionar Generar nueva nómina, el sistema te menciona un recuadro el cual permite seleccionar el año y el mes siguiente que deseas liquidar nómina.
Siempre que necesites consultar cada tirilla de pago, en este caso los pagos quincenales, da clic en la acción ver seleccionando el periodo de interés para nuestro ejemplo escogimos el periodo Octubre.
Al dar clic nos encontramos con la tabla de liquidación según el periodo que escogimos.
En la parte superior el sistema nos mencionara el periodo seleccionado.
Puedes hacer cambio del periodo y hacer la consulta deseada.
También gestoru te mostrará el resumen del costo total que se va en la empresa por concepto personal o nóminas.
Podrás realizar reportes, resumen de nómina y liquidaciones de prestaciones.
RESUMEN DE NÓMINA: Este reporte arroja la información de tu nómina de forma resumida de todos tus empleados a un formato de Excel en el periodo señalado.
REPORTE DE NOVEDADES: En este reporte del periodo a investigar podrás ver de forma clasificada la información detallada de qué novedades y a que empleados se les ha realizado pagos o deducciones por concepto de * vacaciones incapacidades y licencias * extras y recargos *ingresos constitutivos *ingresos no constitutivos *deducciones. Datos que podrás exportar a un formato Excel.
PRESTACIONES SOCIALES: En este reporte podrás liquidar y calcular las prestaciones legales de tus empleados como:
*prima de servicios: al ingresar a liquidar la prima de servicios de un empleado en especial o a todos los empleados, el sistema de muestra la tabla de liquidación de prima :
-muestra el periodo en el que está señalado y el cual generará la liquidación
-una tabla donde menciona el *nombre del empleado *base prima de servicios(base calculada según el salario mencionado al momento de crear este empleado)
-días trabajados (el sistema sugiere el numero de dias 180 como ejemplo, la persona debe colocar el # de forma manuel de días laborados)
-valor prima, en este campo calcula el valor a pagar a ese empleado
- saldo pendiente, el sistema según los datos que hayas colocado en los campos anteriores te sugiere el valor ya sea el total o si es un saldo que tenga pendiente.
-estado, gestoru cuenta con un campo de estado, esto con el fin de informar a la persona que está liquidando quien ya fue liquidada y quien no.
-valor a pagar: en este campo se debe colocar de forma manual el valor a pagar confirmando si es el valor que sugiere el sistema o una parte.
-acciones: puedes refrescar el formulario, si es el caso.
Puedes ver de forma detallada el cálculo de la prima de servicios.
Ejemplo:
Después de validar los valores a liquidar de prima, damos clic en el botón de GUARDAR Y CONTINUAR, esto con el fin de que guarde los cambios realizados.
Si es el caso que desees liquidar a una sola persona damos clic en el botón y el sistema te pide señalar a la persona que deseas liquidar, seleccionándola te permite liquidar un solo valor a este empleado.
O si el el caso puedes liquidar a todos tus empleados el sistema hará un cálculo en general a todos los empleados dando clic en Al finalizar podrás descargar por medio del reporte
todas las primas liquidadas a un formato Excel.
*cesantías: al ingresar a liquidar la cesantias de un empleado en especial o a todos los empleados, el sistema de muestra la tabla de liquidación de cesantías:
muestra el periodo en el que está señalado y el cual generará la liquidación
-una tabla donde menciona el *nombre del empleado *base cesantias(base calculada según el salario mencionado al momento de crear este empleado)
-días trabajados (el sistema sugiere el número de días 30 como ejemplo, la persona debe colocar el # de forma manuel de días laborados)
- valor cesantias: en este campo calcula el valor a pagar a ese empleado
- saldo pendiente, el sistema según los datos que hayas colocado en los campos anteriores te sugiere el valor ya sea el total o si es un saldo que tenga pendiente.
-estado, gestoru cuenta con un campo de estado, esto con el fin de informar a la persona que está liquidando qué empleado ya fue liquidado y quien no.
-valor a pagar: en este campo se debe colocar de forma manual el valor a pagar confirmando si es el valor que sugiere el sistema o una parte.
acciones: puedes refrescar el formulario, si es el caso.
Puedes ver de forma detallada el cálculo de las cesantías.
Ejemplo:
Después de validar los valores a liquidar cesantías, damos clic en el botón de GUARDAR Y CONTINUAR, esto con el fin de que guarde los cambios realizados.
Si es el caso que desees liquidar a una sola persona damos clic en el botón y el sistema te pide señalar a la persona que deseas liquidar, seleccionándola te permite liquidar un solo valor a este empleado.
O si el el caso puedes liquidar a todos tus empleados el sistema hará un cálculo en general a todos los empleados dando clic en
Al finalizar podrás descargar por medio del reporte todas las cesantías liquidadas a un formato excel.
*intereses a las cesantías: al ingresar a liquidar los intereses a las cesantías de un empleado en especial o a todos los empleados, el sistema te muestra la tabla de liquidación.
muestra el periodo en el que está señalado y el cual generará la liquidación
-una tabla donde menciona el *nombre del empleado *base intereses cesantias(base calculada según el salario mencionado al momento de crear este empleado)
-días trabajados (el sistema sugiere el número de días 30 como ejemplo, la persona debe colocar el # de forma manuel de días laborados)
-valor intereses: en este campo calcula el valor a pagar al empleado
- saldo pendiente, el sistema según los datos que hayas colocado en los campos anteriores te sugiere el valor ya sea el total o si es un saldo que tenga pendiente.
-estado, gestoru cuenta con un campo de estado, esto con el fin de informar a la persona que está liquidando qué empleado ya fue liquidado y quien no.
-valor a pagar: en este campo se debe colocar de forma manual el valor a pagar confirmando si es el valor que sugiere el sistema o una parte.
acciones: puedes refrescar el formulario, si es el caso.
Puedes ver de forma detallada el cálculo de los intereses a las cesantías.
Ejemplo:
Después de validar los valores a liquidar intereses a las cesantías, damos clic en el botón de GUARDAR Y CONTINUAR, esto con el fin de que guarde los cambios realizados.
Si es el caso que desees liquidar a una sola persona damos clic en el botón y el sistema te pide señalar a la persona que deseas liquidar, seleccionándola te permite liquidar un solo valor a este empleado.
O si el el caso puedes liquidar a todos tus empleados el sistema hará un cálculo en general a todos los empleados dando clic en
Al finalizar podrás descargar por medio del reporte todas las cesantías liquidadas a un formato excel.
Gestoru nos muestra una tabla de liquidación de nómina que de la siguiente manera:
en este tabla podrás seleccionar la categoría del empleado ya sea *empleado *contratados *estudiantes *aprendices *pensionados aca se muestra clasificado según la información que ingrese al momento de crearlo.
en la tabla podemos ver
-persona: nombre del empleados
-salario bases: este valor se muestra en valor mensual
-horas extras y recargos: en este campo podrá reportar si en el periodo a cancelar incurrió alguna de las anteriormente mencionadas. dando clic en el botón
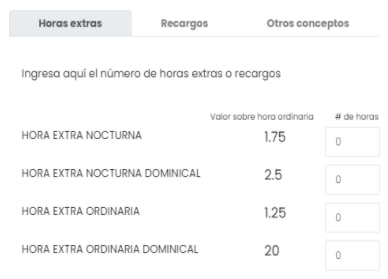
podrá adicionar horas extras: *nocturna *nocturna dominical *ordinaria *ordinaria dominical, recargos: *dominical * nocturno *nocturno dominical, otros conceptos puedes añadir recargos extras diferentes a los estipulados por la ley.
-vacaciones incapacidades y licencias: en este campo podrá reportar si en el periodo a cancelar incurrió alguna de las anteriormente mencionadas. dando clic en el botón
podrá adicionar: vacaciones señalando las fechas, incapacidades ya sea *general o *laboral, licencias *AUSENCIA INJUSTIFICADA *LICENCIA NO REMUNERADA *LICENCIA REMUNERADA *SUSPENSIÓN *LICENCIA DE MATERNIDAD *LICENCIA DE MATERNIDAD
-ingresos adicionales: en este campo podrá reportar si en el periodo a cancelar incurrió alguna de las anteriormente mencionadas. dando clic en el botón
podrás adicionar: constitutivos de salario *bonificación prestacional *comisiones, no constitutivos de salarios *auxilio de alimentación *auxilio de estudio * auxilio de movilización * auxilio de salud *bonificación a mera liberalidad.
-deducciones, préstamos y rete Fuente: en este campo podrá reportar si en el periodo a cancelar incurrió alguna de las anteriormente mencionadas. dando clic en el botón
podrá adicionar: deducciones *aportes voluntarios a cuentas afc *aportes voluntarios a cuentas avc *aportes voluntarios a fondos de pensiones *celular *otras deducciones, préstamos *préstamo retefuente * retención en la fuente.
-pago empleado: en este campo se mostrará el valor total neto a pagar al empleado.
-acciones: en este campo se puede agregar un comentario referente a la nómina
esta acción nos permite ver en detalle los cálculos que se aplicaron, detalles como que: *detalles de la colilla *seguridad social y parafiscales * provisión de prestaciones sociales.
en esta acción podrás imprimir la tirilla de nómina, donde tendrás la opción de impresión
con estos pasos finalizamos el proceso de valores de nómina, para finalizar el sistema nos muestra:
para confirmar los valores a pagar, estando seguros del valor damos clic en liquidar nomina esto se genera para generar los comprobante de pagos y para que el valor de nóminas a pagar disminuya.
-liquidar nomina: al dar clic en este botón el sistema nos arroja a un menú donde podemos seleccionar las diferentes formas de colillas de pagos ya sea: *agrupadas en un solo PDF *individuales *notificar pago vía email, y reportes *resumen de nómina *reporte novedades.
Si te activas como nómina electrónica ante la DIAN, después de ajustar valores y liquidar nómina debe dar clic en Emitir nómina esto con el fin de notificar a la DIAN (dato la DIAN permitirá emisión de nómina electrónica hasta el día 10 de cada mes).
Si quieres conocer otros contenidos relacionados con Liquidar Nómina puedes visitar la categoría Nómina.
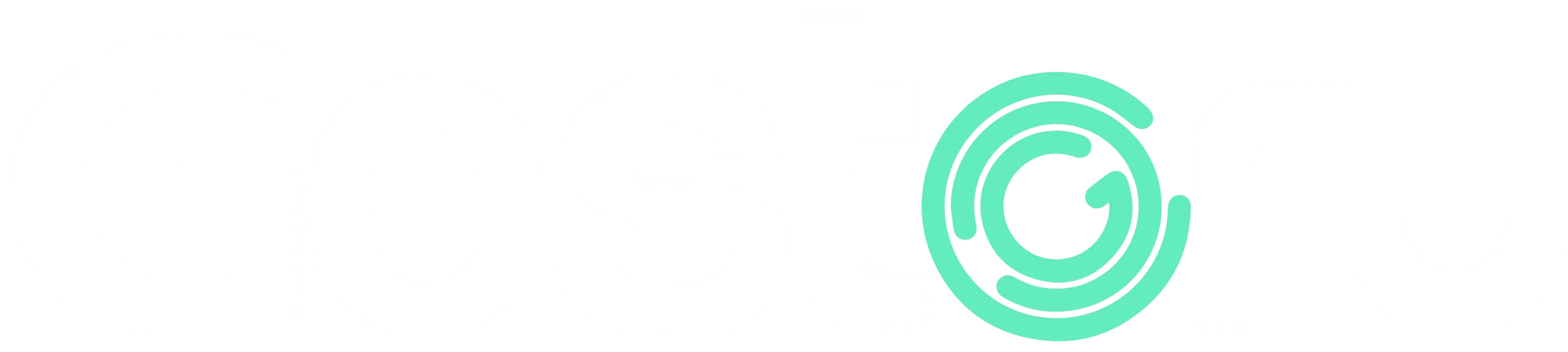

Deja un comentario